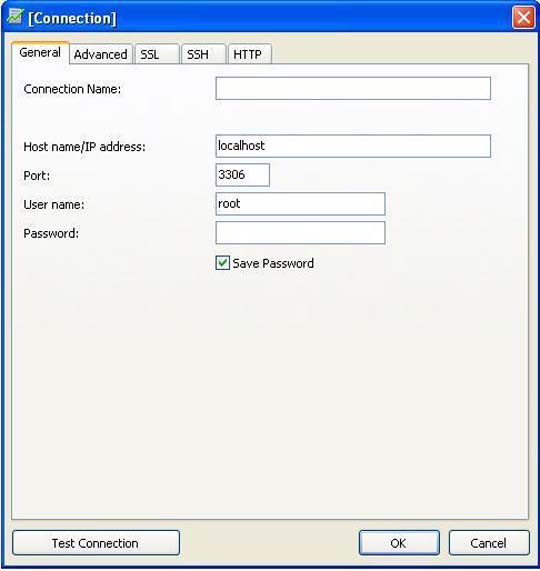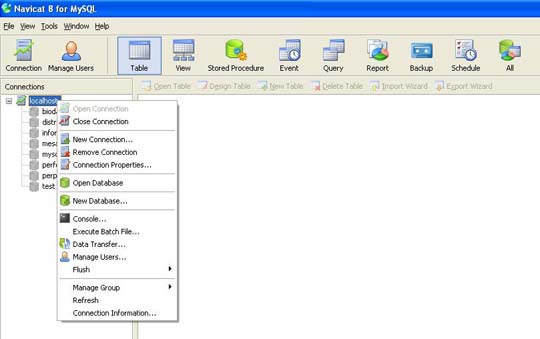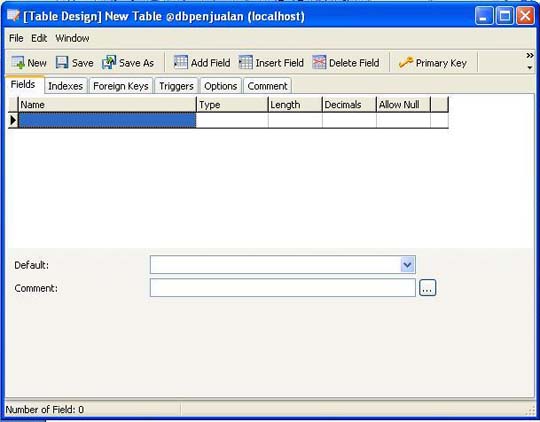Mungkin sebagian dari anda ada yang belum tahu apa itu navicat. Navicat adalah sebuah software yang digunakan untuk memanipulasi data MySQL, seperti membuat database, membuat tabel, menghapus tabel, dan yang lebih hebatnya lagi navicat bisa di gunakan untuk mengubah tipe data MySQL yang biasanya berakhiran (.sql) ke dalam format file Paradox(*.db), file DBase(*.dbf), file Text(*.txt), file HTML(*.htm;*.html), file Excel(*.xls), file Excel 2007(*.xlsx), file Lotus 1-2-3(*.wk1), QuattroPro(*.wq1), file XML(*.xml), database MS Access(*.mdb), dan masih banyak lagi. Tidak hanya sampai di situ saja, dengan bantuan navicat ini anda bisa dengan mudah mengambil data dari tipe lain ke dalam file .sql.
Pertama kali anda jalankan program navicat ini maka akan keluar jendela utama seperti pada gambar di bawah ini.

Perlu anda ketahui sebelum menjalankan program navicat ini program MySQL anda harus sudah aktif terdahulu yaitu jika pada komputer anda menggunakan webserver Wamp, maka tentunya Wamp tersebut harus anda aktifkan terlebih dahulu. Tujuannya adalah agar service MySQL nya dapat berjalan dengan baik. Kita lanjut ke pembahasan navicat tadi, dari jendela utama di atas yang harus anda perhatikan untuk pertama kali adalah icon connection yang di gunakan untuk mengecek koneksi anda. Jika hanya di gunakan untuk localhost saja, maka pada pilihan host name anda ketikkan localhost. Di sini karena kita menggunakan database MySQL, maka pada pilihan port anda ketikkan 3306. Maksudnya adalah untuk database MySQL agar dapat di gunakan maka membutuhkan port 3306 yang harus di buka. Sedangkan untuk pilihan username anda ketikkan root. Ini artinya anda bertindak sebagai administrator yang memiliki hak penuh atas database MySQL tersebut. Untuk Password anda kosongkan saja karena defaultnya password MySQL untuk hak akses root tidak memerlukan password. Nantinya jika anda sudah terjun langsung menangani data yang besar dan itu sifatnya sangat pribadi, maka tentunya MySQL tersebut harus anda berikan password agar tidak sembarangan orang yang bisa dengan mudah membuka database anda tersebut. Untuk lebih jelasnya anda bisa melihat gambar di bawah ini terkait dengan connection pada navicat.
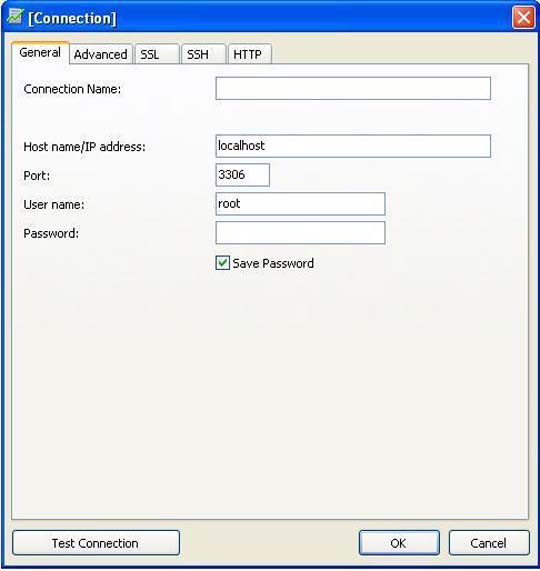
Sampai di sini saya harapkan anda sudah mengerti bagaimana caranya membuat koneksi pada navicat. Setelah itu langkah selanjutnya adalah dengan mengaktifkan koneksi tersebut dengan cara anda klik dua kali pada pilihan localhost yang berada di sebelah kiri dari jendela utama.
Membuat database di navicat
Setelah berhasil membuat koneksi, sekarang kita akan mencoba untuk membuat database yang di beri nama dbpenjualan. Dimana dari database penjualan ini nantinya terdiri dari tabel supplier, barang, beli, dan jual. Saya tegaskan ini hanya sebagai contoh sederhana saja, sehingga nantinya jika anda membutuhkan yang lebih lengkap bisa menyesuaikannya dengan kondisi yang ada. Untuk membuat database di navicat anda tinggal klik kanan dari jendela connections tepatnya yang anda klik kanan adalah tombol localhost. Untuk lebih jelasnya anda bisa lihat pada gambar berikut ini :
Dari gambar di atas anda klik new database sehingga nanti akan keluar jendela create new database seperti gambar di bawah ini.
Pada pilihan enter database name anda isikan dengan dbpenjualan, karena nama database yang akan kita buat adalah dbpenjualan. Jika sudah anda tinggal menekan tombol OK. Sampai di sini anda sudah berhasil membuat sebuah database melalui navicat.
Membuat tabel
Sampai di sini anda sudah berhasil membuat database, untuk selanjutnya kita akan membuat tabel. Sebelum membuat tabel hal penting yang harus anda perhatikan adalah database tersebut harus anda aktifkan terlebih dahulu, yaitu dengan cara di klik dua kali pada database tersebut. Selanjutnya anda pilih tables dan klik kanan pada tables tersebut, kemudian anda pilih new table. Untuk lebih lanjutnya anda bisa lihat pada gambar di bawah ini.
Selanjutnya anda akan di bawa pada jendela table design seperti di bawah ini.
Anda pilih tab fields, kemudian pada kolom name anda isikan nama field tabelnya, sedangkan pada kolom type anda isikan tipe tabelnya apa, sedangkan pada kolom length anda isikan berupa angka untuk menentukan lebar kolomnya. Jika sudah selesai anda simpan dengan mengklik tombol save.
Inilah beberapa fitur yang bisa saya jelaskan untuk program navicat, untuk fitur-fitur yang lainnya akan saya jelaskan di artikel selanjutnya. Semoga artikel kecil ini bisa membuat anda bertambah jelas, sehingga tidak bingung lagi. Jika ada penjelasan saya di artikel ini yang salah, maka dengan tangan terbuka saya membuka saran dan kritiknya lewat komentar atau bisa juga anda kirimkan lewat email yang ada pada halaman hubungi kami.